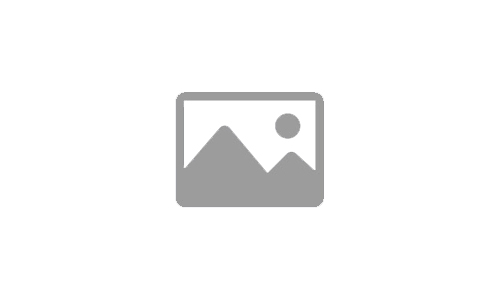Categorías
No hay Categorías
Hosting en Platform de NodeJS y Express
Primeros Pasos
Crear una cuenta de Platform
Lo primero que tenemos que hacer es registrarnos en Platform.sh, podemos hacerlo con Google, Github y Facebook.
Si lo hacemos con Github ya lo tendremos sincronizado por lo que podremos subir y bajar los archivos usando GIT con SSH.
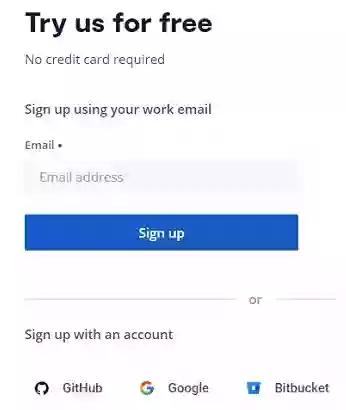
Crear un proyecto nuevo
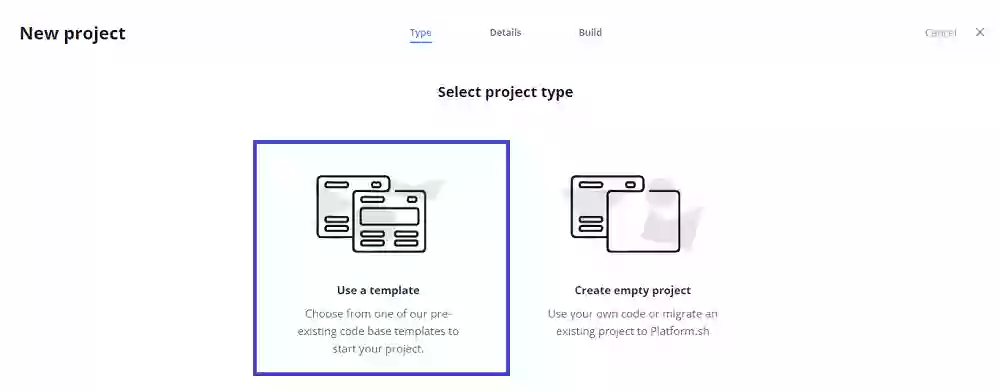
Seleccionar la región
Ahora toca elegir la región, en mi caso seleccionaré Europa
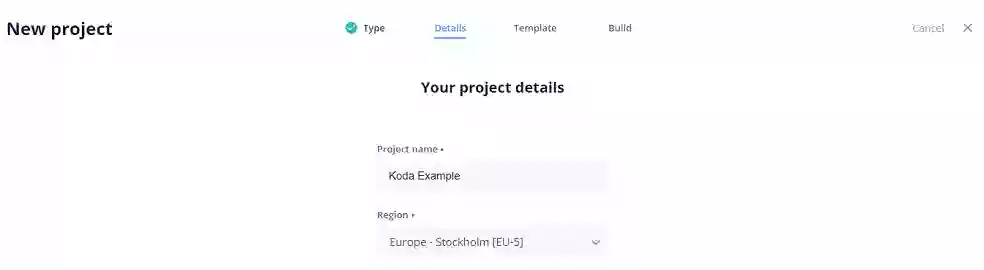
Seleccionar plantilla
Vamos a elegir la plantilla Express, esta viene con NodeJS y también Express.
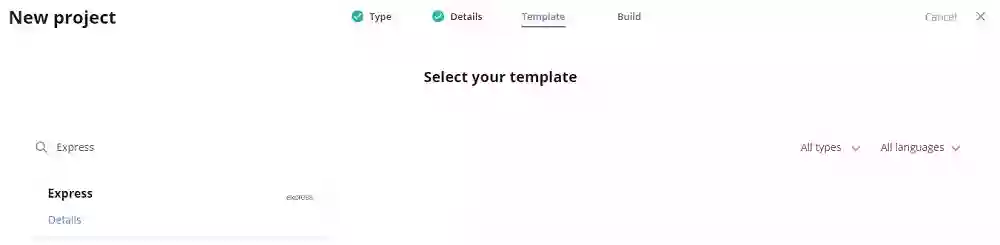
Resumen
Una vez tenemos el proyecto creado podemos descargarlo para modificarlo y volver a subirlo con lo que le añadamos. Podemos descargarlo usando el CLI de Platform o también podemos hacerlo usando GIT.
A continuación, te dejo las dos formas, CLI de Platform o GIT con SSH.
Conectarnos con Platform CLI
Requerimientos
Si quieres utilizar el CLI de Platform, lo primero que necesitas es PHP para instalar el CLI. Si no tienes PHP instalado o ya tienes XAMP haz click aquí para instalarlo y configurarlo.
Descargar Platform
Para descargarlo e instalarlo pondremos el siguiente comando en la consola.
curl -sS https://platform.sh/cli/installer | phpAñadir Platform a las variables de entorno de Windows
Vamos a añadir Platform a las variables de entorno de Windows. De esta forma podremos ejecutarlo desde cualquier directorio. Lo primero que vamos a hacer, es copiar la ruta que dejo a continuación.
C:\Users\%USERNAME%\.platformsh\binAñadir el registro en el Path
Ahora vamos a pegar la ruta que hemos copiado previamente, en el Path de las variables de entorno, para eso haremos los siguiente pasos.
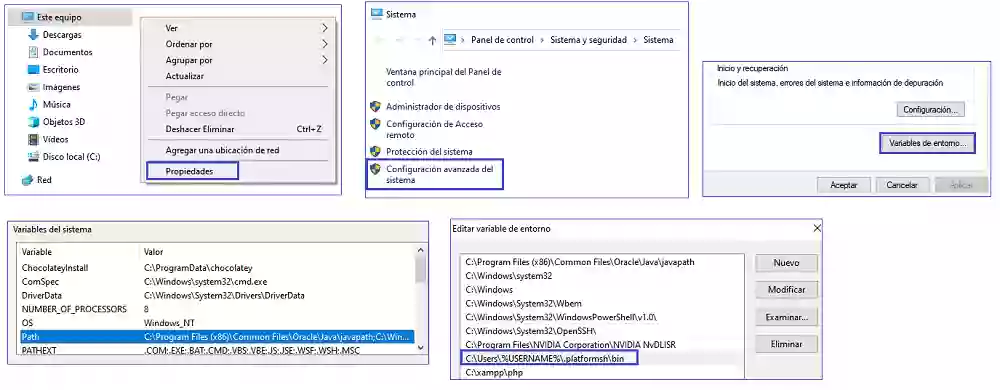
Ejecutar Platform
Si todo ha salido bien, al ejecutar platform en el cmd nos tendría que aparecer lo siguiente, vamos a decirle que si y vamos a aceptar el inicio de sesión para sincronizar Platform CLI con Platform Web.
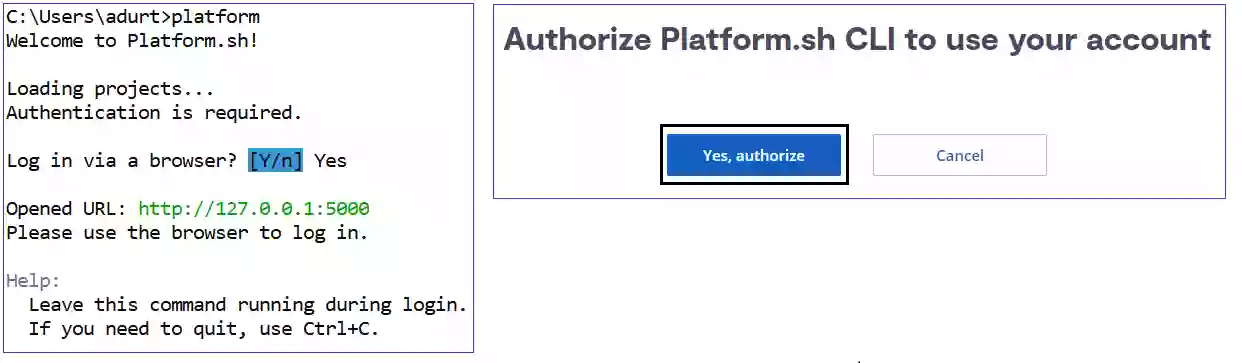
Ver lista de proyectos
Como podemos ver al ejecutar Platform nos salen los proyectos que hemos creado, en este caso Koda Example.
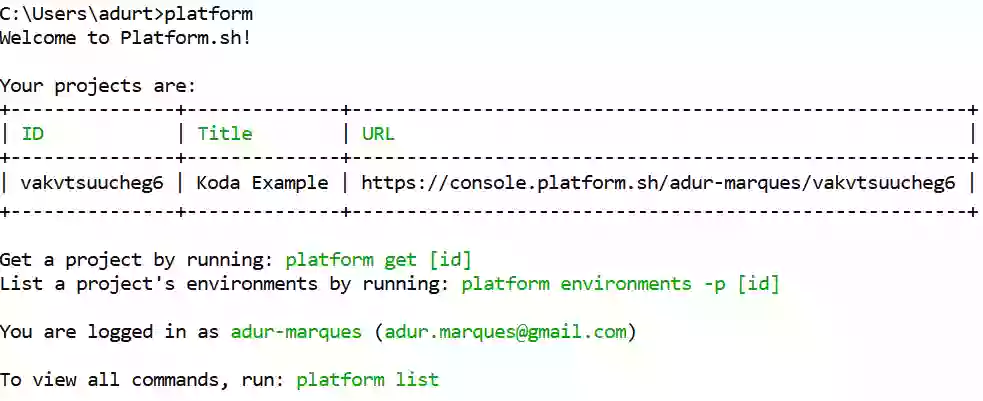
Conectarnos con Github
Lo primero que tenemos que hacer para bajar y subir archivos usando GIT y GITHUB es crear una clave pública y una privada. Para esto, vamos a ejecutar el siguiente comando en el CMD.
Introduciremos una contraseña que utilizaremos siempre que usemos la clave para subir o bajar archivos y le damos a ENTER.
Esto nos generará la clave privada y pública que posteriormente pondremos en Github.
ssh-keygen -t ed25519 -C email@email.com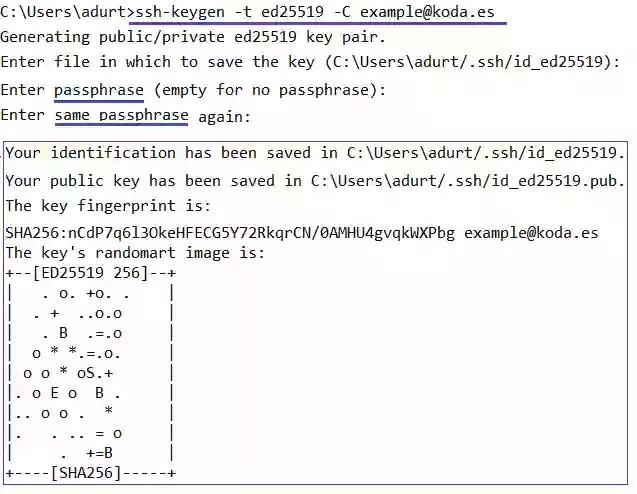
Activar servicio
Si al poner el comando anterior nos da el error unable to start ssh-agent service, error :1058, tenemos que activar ssh-agent.
Para activar ssh-agent, abrimos Powershell con permisos de administrador y pegamos el siguiente comando.
Si todo ha ido bien tendremos el servicio ssh-agent activado, por lo que podremos crear claves publicas y privadas.
Set-Service ssh-agent -StartupType ManualCopiar las Claves
Las claves están alojadas en el siguiente directorio: C:\Users\%USERNAME%\.ssh\
Para ver las clave pública pondremos el siguiente comando en el CMD:
type C:\Users\%USERNAME%\.ssh\ed255519.pub