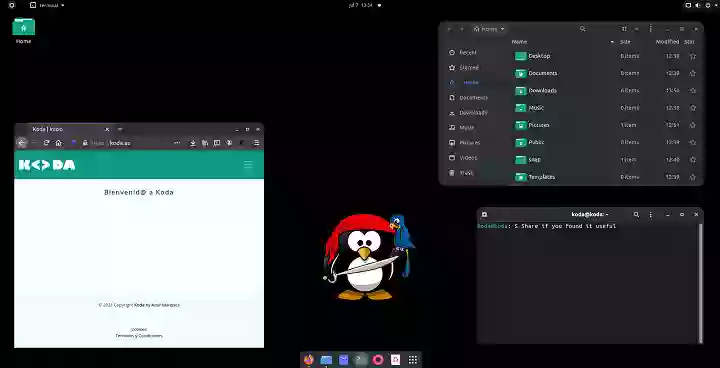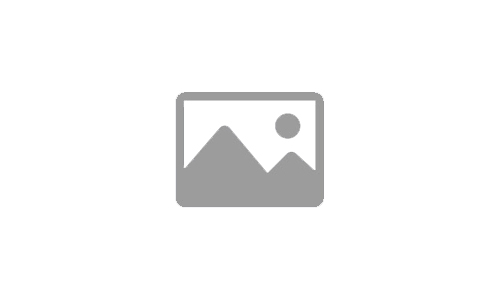Configurar Ubuntu para Programar
Añadir Orchis Theme a Ubuntu 21.04
Primeros pasos
Cambiamos a Super Usuario
sudo suInstalar Gnome Sheel Extensions y Tweaks
Lo primero que vamos a hacer es instalar las extensiones de terminal de Gnome y la aplicación de retoques para poder personalizar los iconos, el dock, el tema...
apt install gnome-shell-extensionsapt install gnome-tweaksInstalaciones necesarias
Instalar la extensión Gnome Shell Integration
Ahora, vamos a instalar la extensión de terminal de Gnome en Mozila, para eso clicaremos en el siguiente link.
Instalar User Themes
Ahora vamos a añadir User Themes, con este plugin podremos cambiar el tema de Ubuntu.
Instalar Dash to Dock
También, vamos a instalar Dash to Dock para poder cambiar de posición las aplicaciones favoritas y poner estas en la parte inferior de la pantalla.
Añadir el tema de Orchis y los iconos de Tela a Ubuntu
Descargar Orchis
En mi caso he elegido Orchis Theme pero puedes elegir el que más te guste, ya que el proceso será muy parecido.
Para esto, entraremos en el link, clicaremos en Files y descargaremos el tema con el color que más nos guste, en mi caso descargo el general, que contiene todos los colores, el Light, Dark…
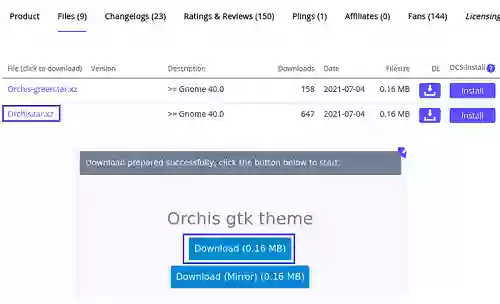
Descargar los iconos de Tela
En el mismo link, en la sección de Product, tenemos los iconos recomendados por el Tema de Orchis, haremos click y descargaremos el que contenga el color de iconos que queramos.
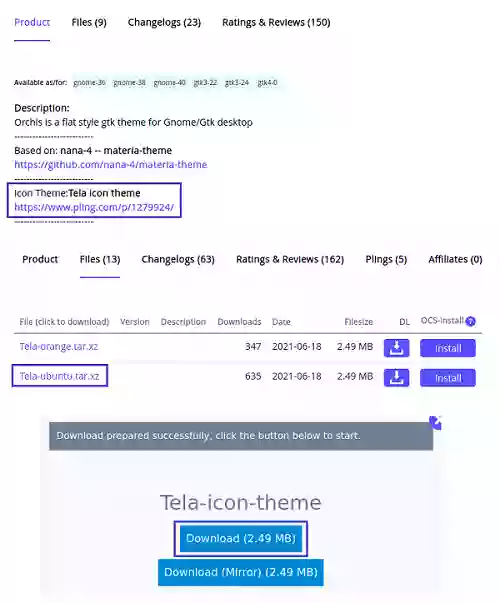
Descomprimir los Temas y los Iconos
Una vez descargados, vamos a descomprimirlos, en la misma carpeta de descargas por ejemplo.
Crear la carpeta de Themas y de Iconos para tu Usuario
Ahora, vamos a crear las carpetas .themes y .icons en la carpeta Home.
Como los nombres de estas carpetas empiezan con punto, estas estarán ocultas por lo que, activaremos la opción de mostrar los archivos ocultos.
Copiar el Tema y los Iconos a estas carpetas
Estas carpetas contendrán, los packs de iconos y de temas que queramos usar.
Podemos poner todos los que queramos, ya que, posteriormente usando Tweaks, elegiremos cuál de todos queremos utilizar.
Configurar el Dock
Vamos a configurar el Dock, para esto, entraremos en la aplicación de Extensions, cambiaremos la posición del dock y el tamaño de los iconos.
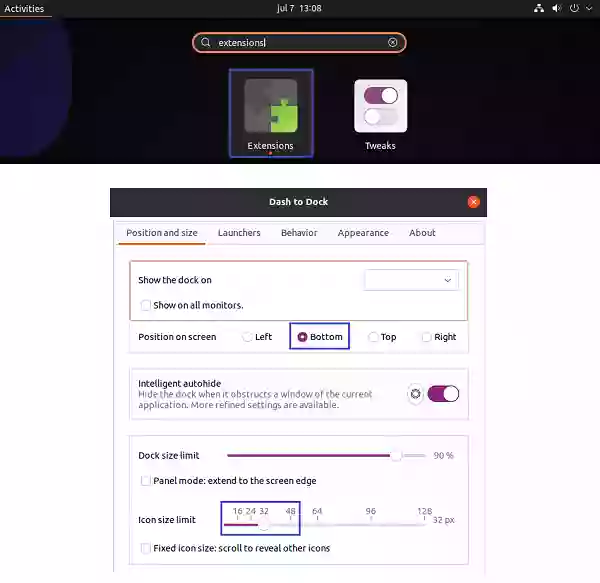
Configuraciones Generales de Aparencia
Ahora vamos a cambiar el tema y los iconos, para esto, entraremos en Tweaks y dentro de Apariencia seleccionaremos Tela… en Iconos y Orchis… en las Aplicaciones y el Terminal.
Por último, podemos hacer que el Dock use el Tema previamente elegido, para esto, entramos cambiamos a Extensiones y activamos la primera opción.
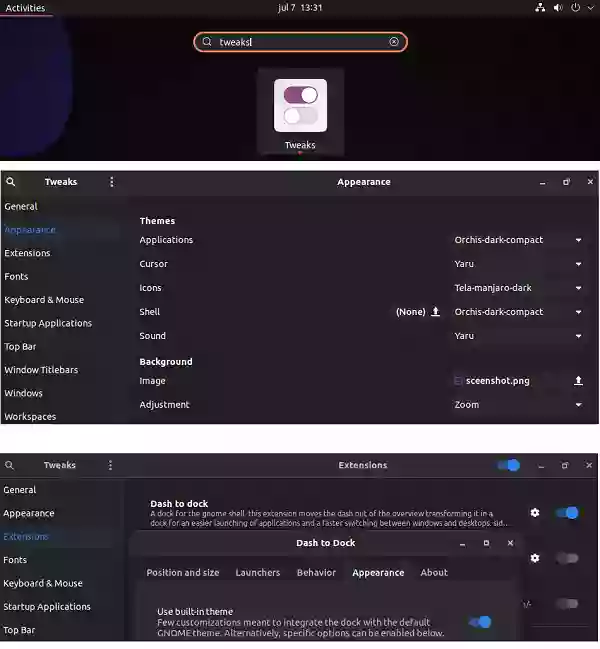
Resultado